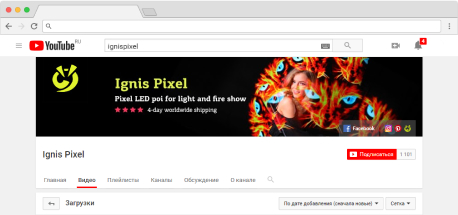Tutorial video for the Ignis Utility 1 (the old version of the Software):
https://www.youtube.com/watch?v=ALqh6SPRSis
Tutorial video for the Ignis Utility 2 (the new version of the Software):
V2 version was produced from 2015 to summer 2017. Since summer 2017 we have been producing V3 version. The upgrade from V2 to V3 costs $200. The upgrade implies the installation of the new hardware, modified safety system, new batteries, etc.
Please check if you have installed the drivers:
https://ignispixel.com/downloads
Watch “Driver Installation” section.
If the PC cannot detect the device, try to plug it in and out one more time.
Then,
- if you use the old software, Ignis Utility 1: go to “Settings” and choose the iPixel 32Tech 3.0.6. You will see it in the list.
- If you use the new software, Ignis Utility 2: click the SCAN button in the right side of the screen. You will see the poi in device list automatically. In the right top corner.
When the devise is 100% charged and turned off, the Software may not detect it. Turn on the device and click SCAN button.
Here is the link https://yadi.sk/d/2VRiewQ83SdY6F/V2
You need V2-2.1.4-firmware160HD(client’s model)
Then:
To flash V2 devices using the Pixel Poi Utility, you need:
1. Rename the file with the firmware to "cr_iPixel.hex" and put it next to "Download.exe".
2. Connect the device to the PC and make sure that it is defined as "COM4". If this is not the case, you need to change the device port to "COM4" and reconnect the device to the PC.
3. Run "Download.exe" and wait for the firmware to finish.
Follow the link for all supplements and useful info: user guide, picture sets, software, manual videos how to use the poi and software, mobile application:
Go to the folder in which Ignis Utility has been installed. On default it gets to Program Files (x86) folder, look for "Ignis" => "Pixel Utility 2" => «Redist», and run the file «vcredist_x86_2017».
First of all, make sure Wireless option is ON. If you have 32Tech, 48Lite, 80HD Tech or 80Long model, Fans or Buugengs, do the following:
- Turn on the device. Then click UP and DOWN buttons at the same time. If the LEDs blink once, it means that the Wireless unit is off. Repeat the procedure – click UP and DOWN buttons again. The LEDs blink twice – the Wireless unit is on. Do the same with another device. After this check out whether the props are synched with each other.
The next way works regardless the model of your Ignis props (except JellyPoi):
- Go into System menu. To do this, turn on the device and press UP and DOWN buttons for 5 seconds until a dark-blue menu of 6 or 7 points appear. Set the light-blue cursor on 1 position and click PLAY. You are in submenu 1 that consists of 7 points. Clicking UP button set the cursor on position 3. It should be green. If it is red, click PLAY, it should now become green. Make sure that in submenu 1, position 2 is also green. Then go out of the menu by click PLAY (just this time hold PLAY button a little longer). Repeat the procedure with another device. Now check if your props are synched.
In case of some issues or questions, get in touch with us. Read more about system menu in the “Manual Ignis Pixel V3”, System menu description.
Probably when you uploaded a project from Ignis Utility into the props, you clicked “Upload Checked”, but only timelines were ticked, and the pictures were not ticked. That is why you see only old pictures. To upload the new pictures (those that you uploaded into the software from your computer) click “Upload All”, to upload separate pictures and/or timelines tick them and click “Upload Checked”.
Wireless sync option allows to control the other Ignis device or a whole group of Ignis props from one of them, to split all props on several groups, etc.
Let’s suppose, you have two pairs of props and you want all them to be controlled synchronously. The settings should coincide by channel and group number.
Turn on the device and enter system menu by pressing UP and DOWN buttons for 5 seconds. You see system menu of 6 or 7 dark-blue lights with light-blue cursor. Go to the point 2 and click PLAY. Now you see a menu of 13 blue points. These are variants of frequencies (radio channels) transmitting radio signal from your device to the other Ignis device(s). Shift the cursor with UP and DOWN buttons. Active channel glows green, inactive – red. To make a channel active, click PLAY button. Remember which number of a channel you chose. Go out of the menu by prolonged clicking PLAY button. Make sure that you made the same channel active on the other device.
Next step – you need the device coincide by groups. Enter the system menu and go to the point 3. Click PLAY. You enter menu of choosing of a group that the device belongs to, consists of 32 points. Shift the cursor with UP and DOWN buttons. Active group glows green, inactive – red. To make a group active, click PLAY button. Remember which number of a group you chose. Go out of the menu by prolonged clicking PLAY button. Make sure that you made the same group active on the other device.
Make sure that radio and total control are ON on all devices. These are points 1.2 and 1.3 in system menu. (Read above “My props have Wireless Sync option but it seems it doesn’t work”).
Now all your devices work synchronously. That is, when all props are on, you click a button on one of them – all the other follow the command.
How to make one Ignis device or a group of them work independently? In system menu set one group of devices on one channel or group, the other group – on another channel or group. Now both groups of poi work independently. Read more about system menu in the “Manual Ignis Pixel V3”, System menu description.
If you want to share some picture with other users, you can do it in Picture section on our website. Before doing it, sign up here: https://ignispixel.com/pics
After signing up, you can upload any pictures into your account and observe statistics how many times they were downloaded. Also you can download pictures from other users.